パソコンには英語の勉強に適したソフトがあります。ソフトを使って楽しく勉強しましょう。英語初心者の方に超字幕のダウンロード方法や使い方をお伝えします。
映画で英語を勉強するためのソフト
パソコンのソフトを数多く発売しているソースネクストが、英語を勉強する人のために開発したソフトが「超字幕」です。
超字幕は映画を使って英語を勉強できますので、映画を楽しみながらネイティブが話す生の英語が身に付きます。
映画のタイトルはたくさんありますので、映画好きの人はもちろん、映画にそれほど興味がない人でも、お気に入りの映画が見つかります。
超字幕には、映画が丸ごと1本収録されており、様々な機能を使って効率良く、英語が勉強できるようになっています。
管理人のmakoも超字幕で好きな映画を何度も見て、セリフを覚えています。

ハリーポッターの超字幕
超字幕になった映画タイトル
超字幕は245タイトル(2012年9月現在)あり、映画だけではなく、海外ドラマも発売されています。
映画を使った英語の勉強法を考えると、日常生活を舞台にした映画が向いていますが、どんな内容の映画でも自分が好きな映画を選ぶことが一番重要です。
映画で英語を勉強するメニューも作成しましたので、詳細は「英語の勉強に適した英語」からご覧ください。
超字幕の購入方法
大手家電店(ヤマダ電機やビックカメラなど)でケースに入った超字幕が販売されていますが、インターネットの方が安い価格で購入できます。
パッケージ版を購入する
大手家電店で販売されているのと同じ、超字幕が収録されたDVDやUSBメモリをケースに入れた製品をインターネットで購入する方法です。
映画タイトルによって、超字幕が収録されているメディアが、DVDかUSBメモリ(または両方)に分かれます。DVDは古いタイプ、USBメモリは新しいタイプのため、両方ともある映画タイトルの場合は、USBメモリをオススメします。
購入場所は、「ソースネクストのサイト」、「Amazon」、「楽天」などがありますので、購入したい超字幕のタイトルで検索し、価格を比較してください。
ソースネクストでは映画タイトルによって、ダウンロード版とUSBメモリ版の両方、ダウンロード版のみ、USBメモリ版のみの扱いがあり、Amazonと楽天は超字幕で検索した結果へリンクしてありますので、そこから絞り込んでください。
ダウンロード版を購入する
ダウンロード版の方がパッケージ版よりも価格が安くなりますので、超字幕が入ったDVDやUSBメモリがなくても大丈夫な人はダウンロード版を購入しましょう。
ソースネクストのマイページ(無料)に登録しますといつでも購入した超字幕のダウンロードができますし、ダウンロードしたデータを自分でDVDなどにバックアップをしておけば、パソコン内から間違って削除してしまっても、元通りにできます。
基本的にダウンロード版はソースネクストのサイトからの購入になります。
映画タイトルによって、ダウンロード版のみしかない場合もあります。
超字幕の機能
超字幕には映画で英語を勉強するための機能が豊富にあります。
辞書機能
超字幕で映画を再生中にわからない英単語が表示されても、マウスを英単語に合わせるだけで、日本語での意味が表示されます。英単語について詳しく知りたいときは詳細辞書も簡単に表示できます。
辞書には、46万語が収録されています。
自由に切り替えができる字幕
日本語字幕のみ、英語字幕のみ、日本語字幕と英語字幕、字幕なしの4つの切り替えが簡単にできます。
日本語字幕と英語字幕の同時表示は、通常のDVDやブルーレイでは表現できません。
上下、左右に分割できる画面
上下に画面を分割した場合は、画面上に映像、画面下に話されている英語の字幕(複数のタイプに切り替え可能)、左右に画面を分割した場合は、画面左に映像、画面右に話されている英語の字幕(前後の字幕も確認できます)が表示されます。
調整できる映像(英語)の速度
通常のDVDやブルーレイに収録されている映像の速度を「1倍」にすると、超字幕は「0.6~2.0倍」の間で、映像(英語)の速度を調整できます。
映画の中で話されている英語が聞き取れない場合は、映像(英語)の速度を遅くし、早い英語に慣れたい人は映像(英語)の速度を速くしたりします。
リピート機能
通常のDVDやブルーレイでは手間がかかったり、調整が難しい映像(英語)のリピートが簡単にできます。
聴き取れなかった英語、確認したい英語、真似したい英語など、簡単操作で何度も聴くことができます。
調整できる文字サイズ
映画の再生中でも字幕などの文字サイズが調整できますので、自分が見やすいサイズで英語を勉強できます。
お気に入りのセリフを登録
映画で英語を勉強していると「このセリフかっこいい」、「実際の生活で使えそう」など、覚えたいセリフや後から確認したいセリフが出てきます。
超字幕にはお気に入りのセリフを登録して一覧にしたり、色分けされたフォルダで管理することができます。
オリジナル単語帳
映画の中で出てきたわからない英単語を自分だけの単語帳に登録できます。
タイトルによってことなる機能
タイトルによってはスペシャルメニューが搭載されており、ゲーム感覚で英語が勉強できます。
超連続リスニング
映画に出てくるセリフやナレーションの聴き取り後、時間制限がある穴埋め問題が出題されます。
その問題にタイピングで答えていく機能です。出題される問題は毎回変わりますので、飽きずに続けることができます。
TRY!リスニング
映画に出てくるセリフやナレーションに関するリスニング問題です。初級、中級、上級に分かれていますので、自分の英語レベルに合った難易度を選んで勉強できます。
リスニングクイズは「穴埋めコース」、「自己採点コース」があります。
超字幕のダウンロード
管理人のmakoは、ソースネクストのサイトから、超字幕「マトリックス」のダウンロード版を購入しました。購入後からのダウンロード方法をお伝えします。
1.メールが届く
購入後、登録したメールアドレス宛に、「シリアル番号」と「購入した超字幕がダウンロードできるURL(アドレス)」が届きます。
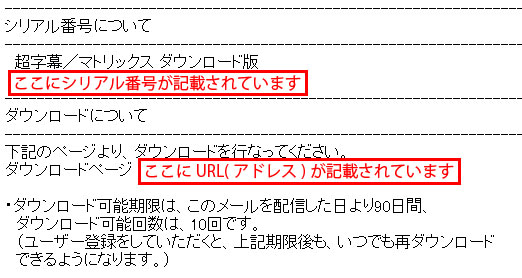
↓
「ここにURL(アドレス)が記載されています」をクリックし、ソースネクストのダウンロードページを開きます。
2.ダウンロードページ
メールに記載されていたシリアル番号を入力します。2つ欄がありますが、通常は「5桁-4桁-4桁-4桁-4桁の方はこちら」です。
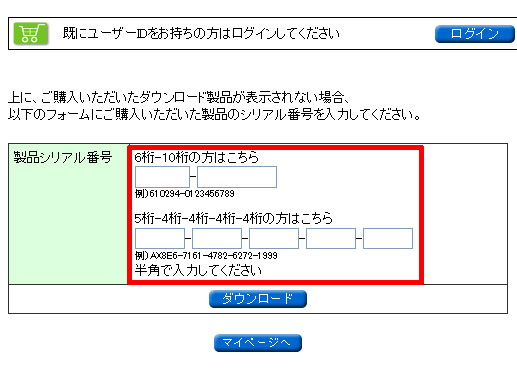
↓
「ダウンロード」をクリックします。
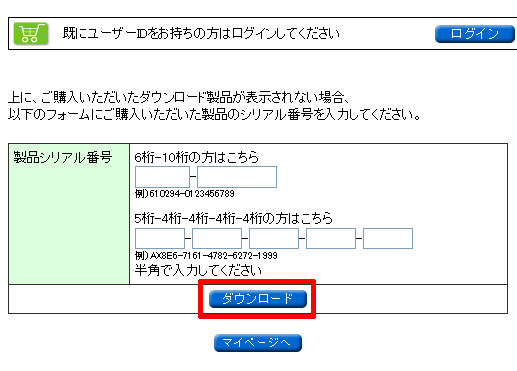
↓
超字幕を購入してから90日間はここから何度でもダウンロードができますので、「ダウンロード」をクリックしてください。91日間以上が過ぎてしまっても、マイページ(無料登録が必要)からいつでもダウンロードできます。

↓
「超字幕/マトリックス ダウンロード版」の「ダウンロードする」をクリックします。
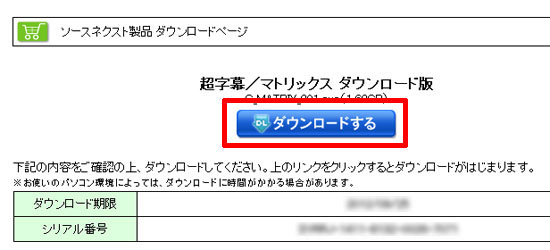
↓
「ファイルのダウンロード – セキュリティ警告」で「保存」をクリックします。
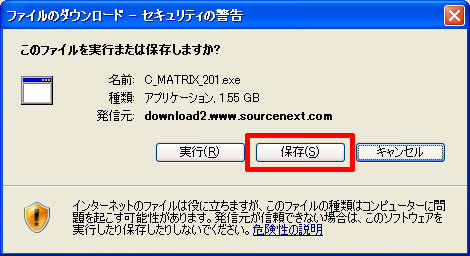
↓
「名前を付けて保存」画面で「保存する場所」を「デスクトップ」にし、「保存」をクリックします。
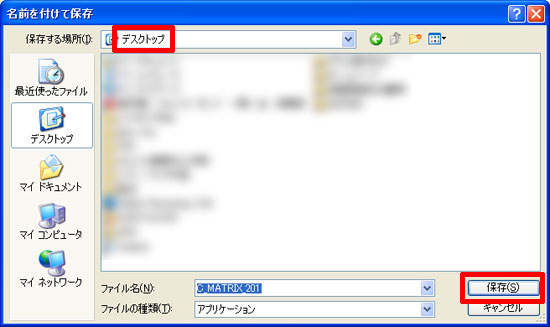
↓
デスクトップ画面に「超字幕・マトリックス」のファイル「C_MATRIX_201」が保存されます。

これで「超字幕/マトリックス ダウンロード版」がパソコンにダウンロードされました。
超字幕のインストール
「ダウンロード」で「超字幕/マトリックス ダウンロード版」をパソコンに保存しましたが、このままでは使うことができませんので、インストールの作業が必要です。
「超字幕/マトリックス ダウンロード版」のインストール
デスクトップ画面に保存しました「C_MATRIX_201」をダブルクリックします。

↓
「開いているファイル – セキュリティの警告」画面の「実行」をクリックします。
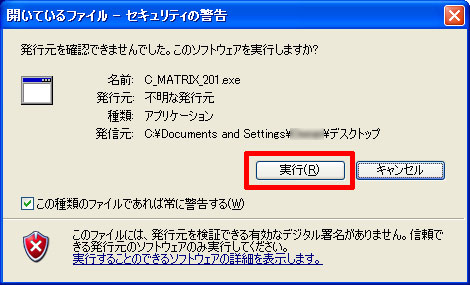
↓
「ファイルの解凍」画面で「解凍」をクリックします。
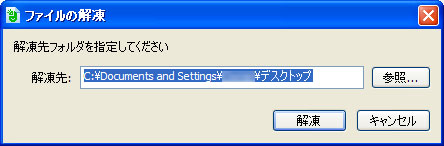
↓
「解凍中」画面が表示され、「C_MATRIX_201」が解凍されます。
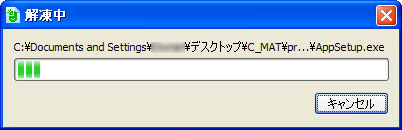
↓
デスクトップに「C_MAT」フォルダが作成されますので、ダブルクリックします。

↓
「program」フォルダをダブルクリックします。
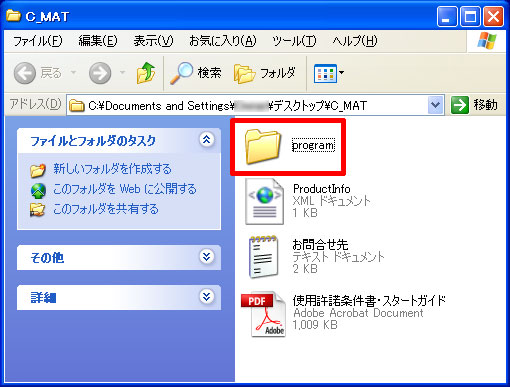
↓
「インストールする」をダブルクリックします。
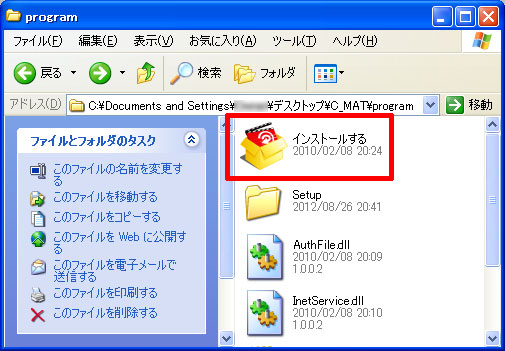
↓
「「超字幕」関連のプログラムをインストールします。」画面で「次へ」をクリックします。

↓
「「次へ」をクリックしてください。」画面で「次へ」をクリックします。
この画面で「インストール先の変更」ができますが、このままで問題ありません。
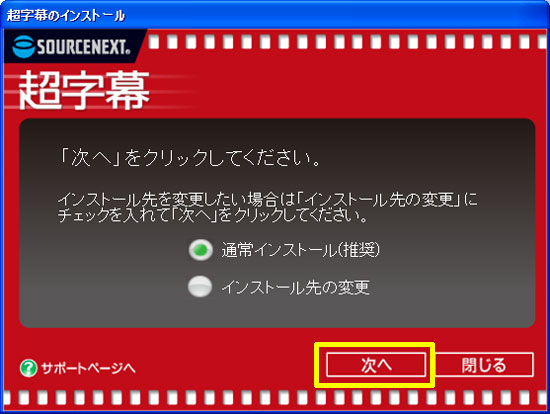
↓
「超字幕本体をインストールしています。」画面が表示されて、インストールが開始されます。
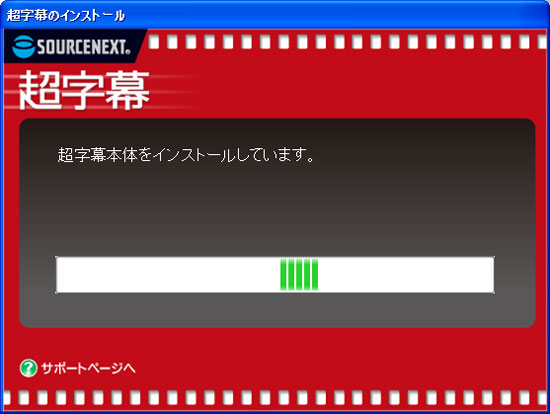
↓
「ソースネクスト アップデート セットアップ ウィザードへようこそ」画面で「次へ」をクリックします。
アップデートとは、超字幕を購入して以降、新しいデータが出た場合に最新の状態にしてくれることを言います。
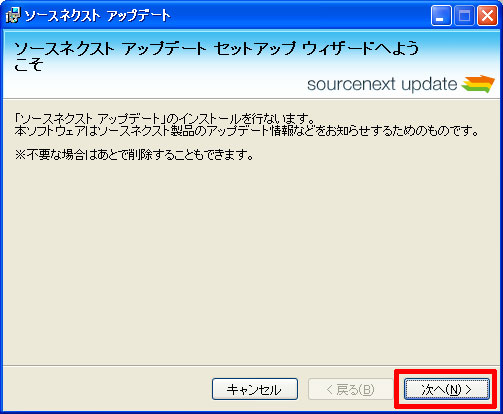
↓
「ライセンス条項」画面で、「同意する」にチェックを入れ、「次へ」をクリックします。
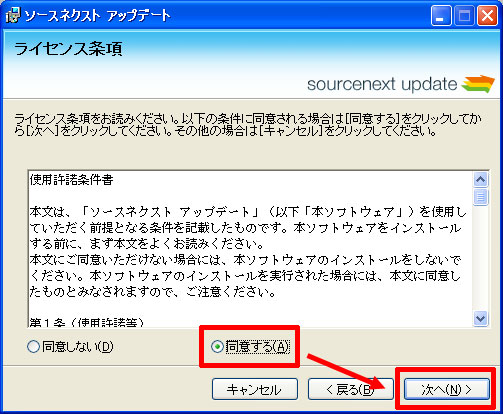
↓
「ソースネクスト アップデートをインストールしています」画面が表示され、アップデートが開始されます。
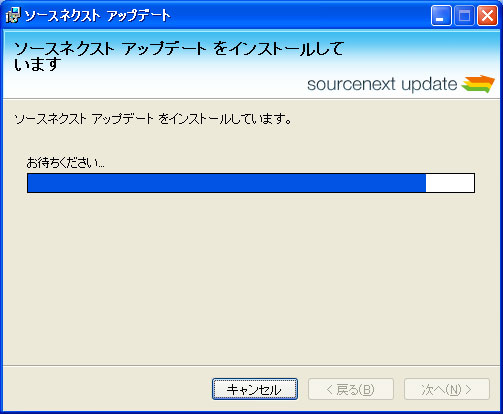
↓
「インストールが完了しました。」画面で「閉じる」をクリックします。
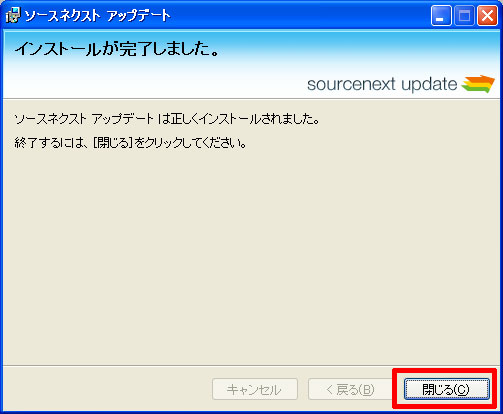
↓
「「超字幕」のインストールが完了しました。」画面が表示されますが、自動で次に進みます。「次へ」をクリックしても、次へ進みます。
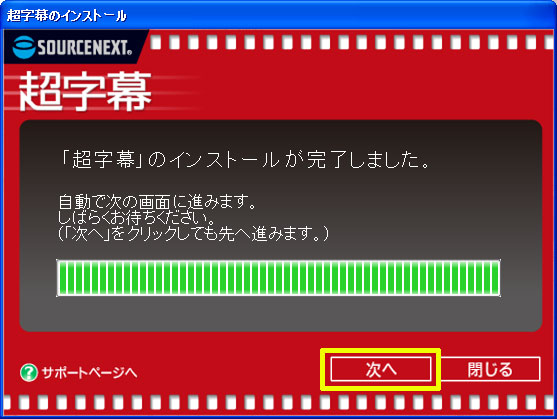
↓
「ムービーファイルを保存しています。」画面が表示されますが、自動で次に進みます。「閉じる」をクリックしても、次へ進みます。
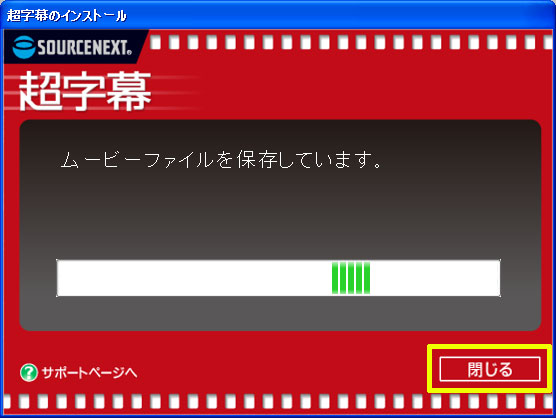
↓
「インストールが完了しました。」画面で「次へ」をクリックします。
「超字幕を起動して、アップデートを確認します。」とありますが、前の手順でアップデートは完了していますので、「次へ」をクリックすると超字幕が起動します。

↓
超字幕が起動中です。
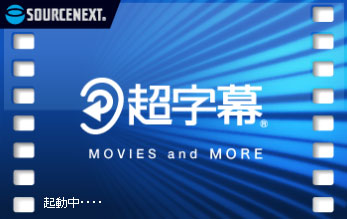
↓
超字幕が起動します。

↓
マトリックスの画像をクリックすると、シリアル番号の入力が必要を求められます。購入したときに届いたメールを確認して入力しましょう。

↓
シリアル番号の認証中です。
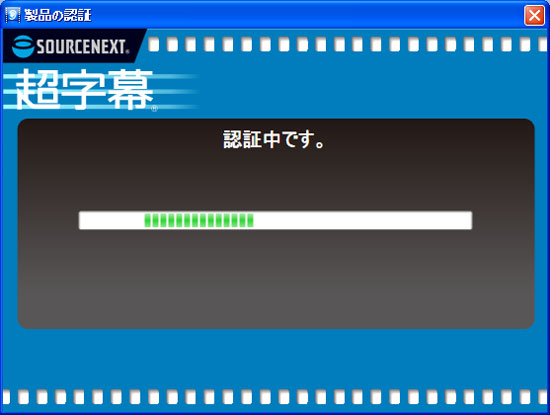
↓
シリアル番号が一致すると認証が完了しますので、「次へ」をクリックします。
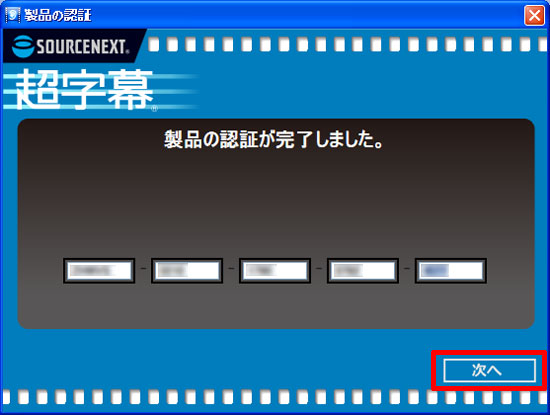
↓
マトリックスの超字幕が起動します。
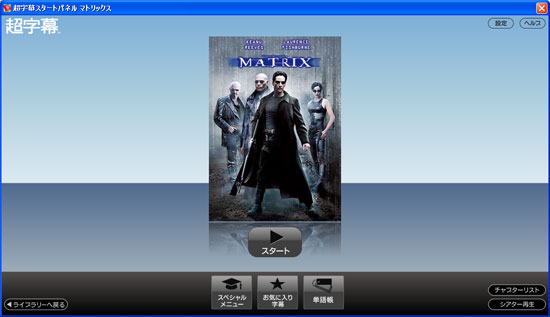
これで「超字幕/マトリックス ダウンロード版」がパソコンにインストールされました。
超字幕の使い方
ここでは管理人のmakoが購入しました超字幕「ミッション:インポッシブル」を使って、基本的な使い方をお伝えします。
1.超字幕ライブラリー
デスクトップ画面の「超字幕ライブラリー」をダブルクリックします。
超字幕は複数の映画タイトルをインストールしても、「超字幕ライブラリー」で管理されます。

↓
「超字幕ライブラリー」が表示されます。複数の映画タイトルがある場合はここに一覧が表示されます。
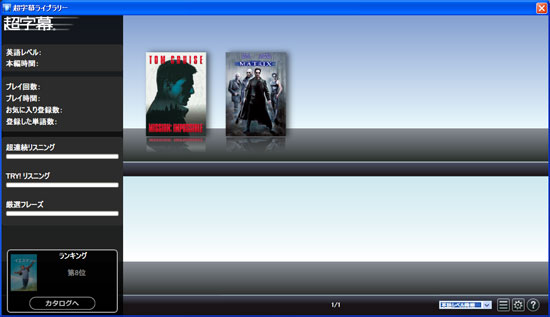
↓
ミッション:インポッシブルにマウスを合わせると、「英語レベル」、「本編時間」、「プレイ回数」、「プレイ時間」、「お気に入り登録数」、「登録した単語数」、「超連続リスニング」、「TRY!リスニング」、「厳選フレーズ」の詳細が表示されます。
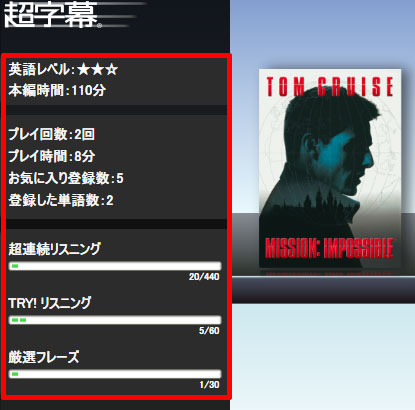
↓
ミッション:インポッシブルの画面に切り替わりますので、「スタート」をクリックします。
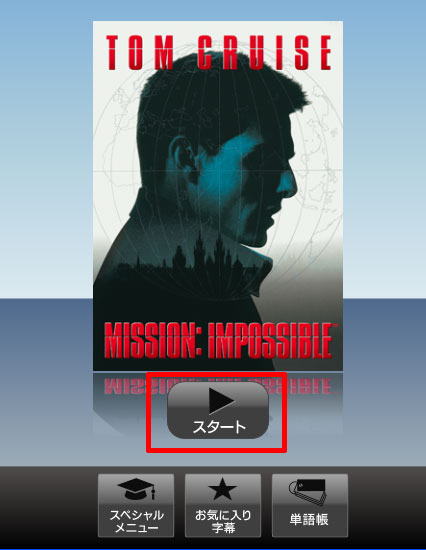
↓
ミッション:インポッシブルが再生されます。
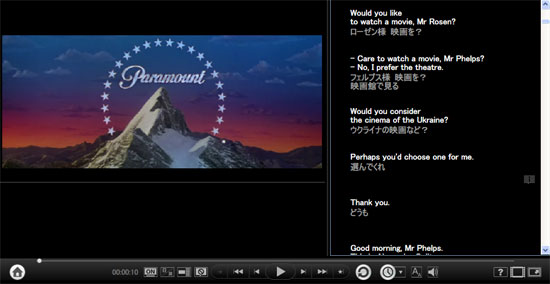
字幕エリアの使い方
字幕エリア(赤で囲まれた部分)で、リピート再生、お気に入り字幕への登録、辞書の表示、英単語の日本語訳などの操作ができます。
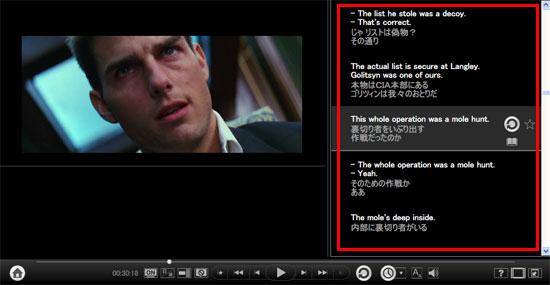
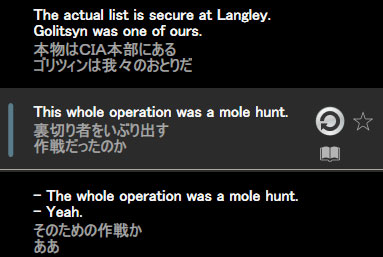
字幕エリアのボタン

| 名称 | 説明 |
| フレーズのリピート再生のON、OFF | |
| お気に入り字幕への登録 | |
| 辞書の表示 |
辞書の表示
辞書の表示ボタンをクリックするとフレーズ内にある最初の英単語の辞書が表示されます。「詳細辞書で調べる」部分にフレーズ内の全ての英単語がありますので、意味が知りたい英単語をクリックしてください。
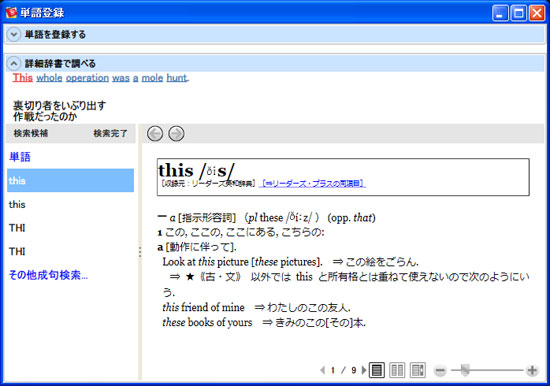
日本語訳
フレーズ内の英単語にマウスを合わせると日本語訳が表示されます。
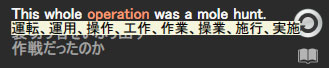
単語登録
登録したい英単語にマウスを合わせて右クリック→「単語登録」をクリックします。
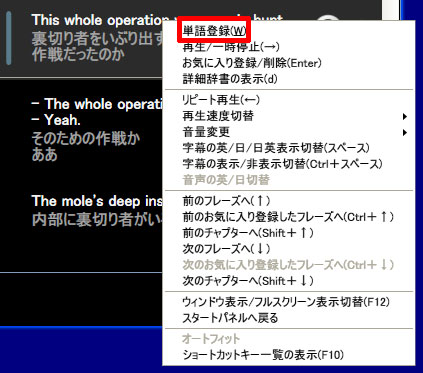
↓
必要なら「英語」、「日本語」の部分を編集したり、英単語の種類を選んだりして、「編集して閉じる」をクリックします。
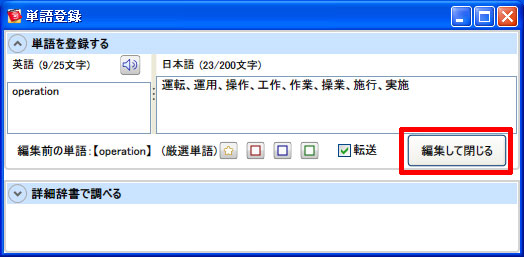
単語帳に登録されました。単語帳につきましては「超字幕の製品版-使い方2」をご覧ください。
ツールバーの使い方
ツールバー’赤い部分で囲まれた部分)で字幕や再生、映像の速度などを変更できます。
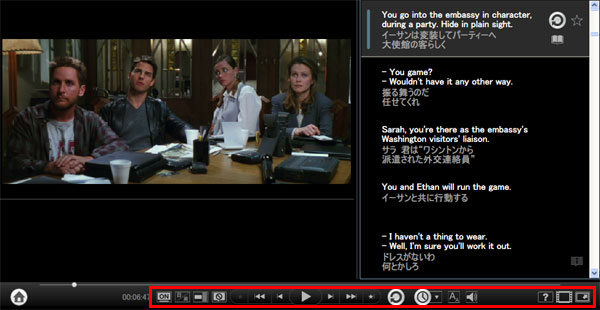
画面表示操作のボタン
![]()
| 名称 | 説明 |
| 字幕のON、OFFの切り替え | |
| 字幕を日本語のみ、英語のみ、日本語と英語の両方の切り替え | |
| 字幕の位置を再生画面の右側か下側の切り替え | |
| 脚注のあるフレーズでの自動ストップのON、OFF |
動画再生操作のボタン
![]()
| 名称 | 説明 |
| 前のお気に入り字幕へ移動 | |
| 前のチャプターへ移動 | |
| 前のフレーズへ移動 | |
| 再生、一時停止の切り替え | |
| 次のフレーズへ移動 | |
| 次のチャプターへ移動 | |
| 次のお気に入り字幕へ移動 |
フレーズリピート、再生速度変更、字幕サイズ、ボリュームのボタン
![]()
| 名称 | 説明 |
| フレーズのリピートON、OFFの切り替え | |
| フレーズの再生速度の切り替え(0.6倍~2.0倍) | |
| 字幕の文字サイズの切り替え | |
| ボリュームの調整 |
ショートカットキー、ウィンドウサイズのボタン
![]()
| 名称 | 説明 |
| ショートカットキーの表示 | |
| ウィンドウサイズの切り替え(映画のみを鑑賞) | |
| ウィンドウサイズの切り替え(超字幕の画面) |
映画内で出てきたフレーズや単語を「お気に入り字幕」や「単語帳」で管理することができます。
お気に入り字幕の使い方
「お気に入り字幕」では、映画に出てくる全ての字幕、登録した字幕、厳選フレーズがあり、自分でフォルダ分けすることもできます。
全ての字幕
超字幕で、映画のタイトル(ここではミッション:インポッシブル)を選び、「お気に入り字幕」をクリックします。
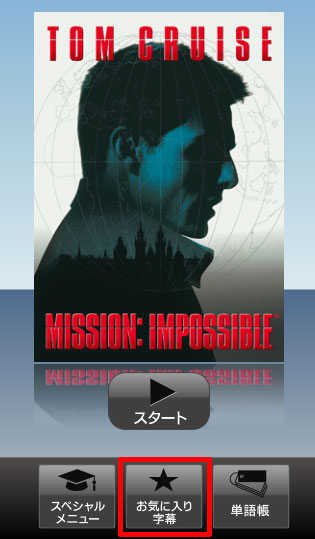
↓
映画に出てくる字幕が全て表示されます。
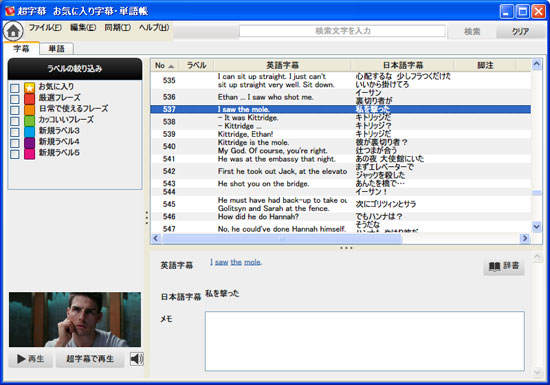
↓
字幕をクリックすると、その字幕の場面を再生できます。「再生」はお気に入り字幕内での再生、「超字幕で再生」は超字幕が起動して再生されます。
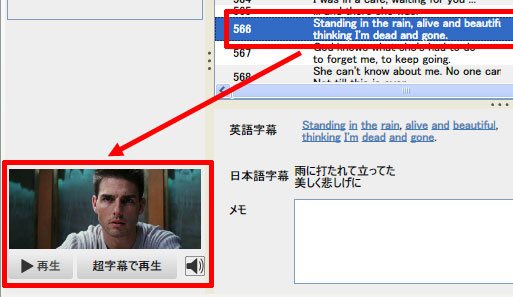
「メモ」には自分で気付いたことなど、何でも入力することができます。
ラベル
ラベルごとに登録した字幕を表示できます。
ラベル名は「お気に入り」(超字幕で登録した字幕)、「厳選フレーズ」(元々から登録されている厳選されたフレーズ)、「新規ラベル1~5」になっています。
「新規ラベル1~5」はラベル名にマウスを合わせて右クリック→「ラベル名の変更」で好きな名前に変更できます。
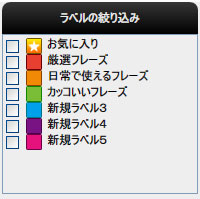
ラベルの絞込み
「ラベルの絞込み」で「お気に入り」にチェックを入れると、超字幕で登録したお気に入りの字幕が表示されます。
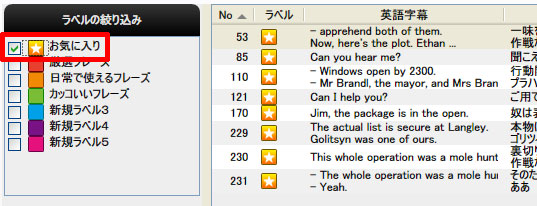
ラベルへの登録
登録したフレーズで右クリック→「ラベル登録/解除」をクリック→「ラベル名」をクリックします。
ラベルごとに字幕を登録しておくと後から勉強するときに見やすくなります。
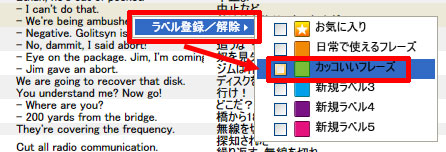
映画内で出てきたフレーズや単語を「お気に入り字幕」や「単語帳」で管理することができます。
単語帳の使い方
「単語帳」では、映画に出てくる全ての英単語があり、自分でフォルダ分けすることができます。
全ての単語
超字幕で、映画のタイトル(ここではミッション:インポッシブル)を選び、「単語帳」をクリックします。
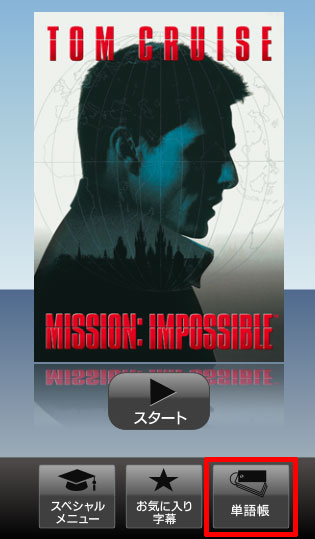
↓
映画に出てくる字幕が全て表示されます。
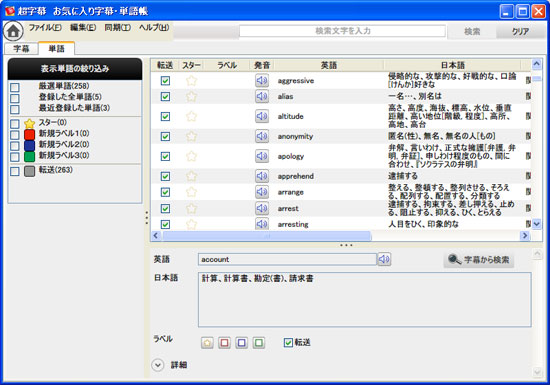
英語と日本語訳が表示されます。
↓
スピーカーのマークをクリックすると発音が聴けます。
![]()
ラベル
ラベルごとに登録した単語を表示できます。
ラベル名は「厳選単語」(元々から登録されている厳選された単語)、「登録した全単語」(超字幕で登録した単語)、「最近登録した単語」、「スター」、「新規ラベル1~3」、「転送」になっています。
「新規ラベル1~3」はラベル名にマウスを合わせて右クリック→「ラベル名の変更」で好きな名前に変更できます。
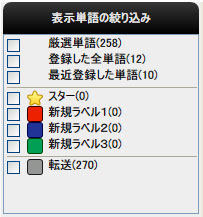
登録した全単語
「表示単語の絞込み」で「登録した全単語」にチェックを入れると、超字幕で登録した単語が表示されます。
英単語をクリックすると、再生画面が表示されます。「再生」はお気に入り字幕内での再生、「超字幕で再生」は超字幕が起動して再生されます。
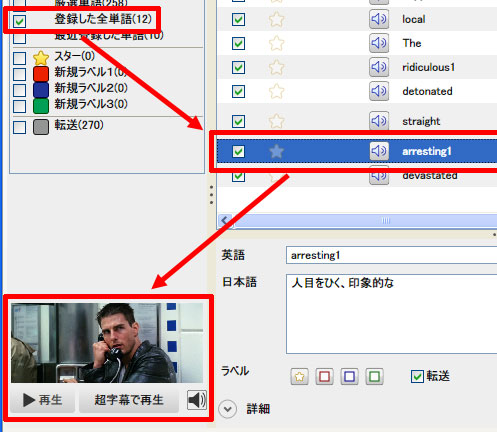
自分で登録していない英単語は再生画面が表示されません。
超字幕にはゲーム感覚で英語が勉強できる「スペシャルメニュー」もあります。
超連続リスニングの使い方
超字幕にはスペシャルメニューとして「超連続リスニング」、「TRY!リスニング」、「厳選フレーズ30」があり、ゲーム感覚で楽しく英語が勉強できます。
超連続リスニングは、映画の場面が再生され、ゲーム感覚でカッコ内の英単語を答えます。
映画のタイトルによって、「どのスペシャルメニューが使えるか?」が異なります。ちなみに管理人のmakoが購入したマトリックスには「TRY!リスニング」、「厳選フレーズ30」のみが使え、「超連続リスニング」が使えませんが、ミッション:インポッシブルは3つとも使えます。
ここでは「超連続リスニング」の使い方をお伝えします。
1.超連続リスニングの起動
超字幕で、映画のタイトル(ここではミッション:インポッシブル)を選び、「スペシャルメニュー」をクリックします。
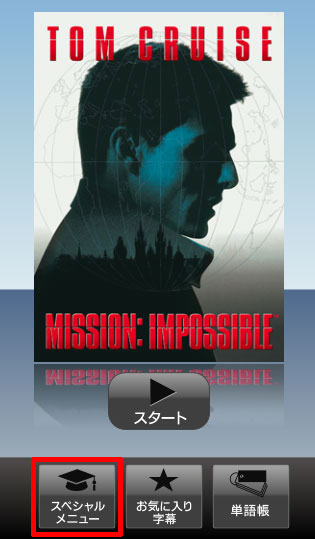
↓
「超字幕 スペシャルメニュー」の「超連続リスニング」をクリックします。
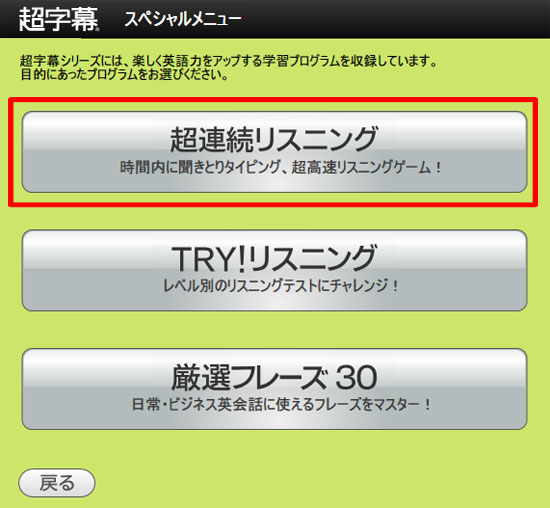
↓
「前回からの続き(ステージ1)」をクリックします。
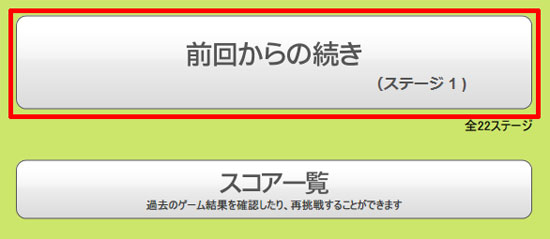
↓
2.超連続リスニングの開始
上記の「前回からの続き(ステージ1)」をクリックすると「READY」→「START」と表示され、超連続リスニングが開始します。
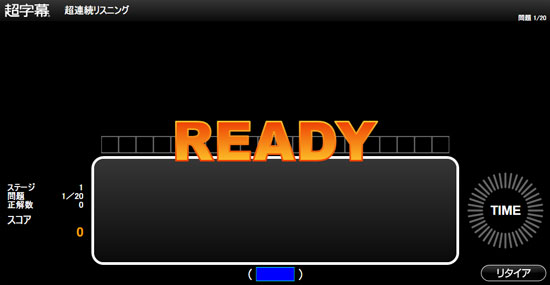
↓
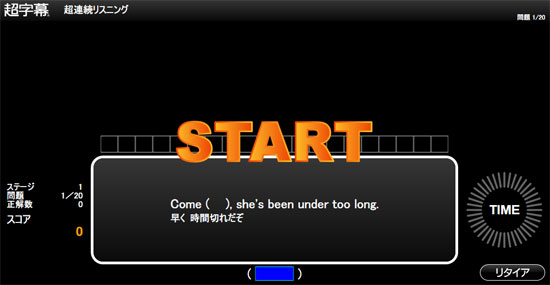
↓
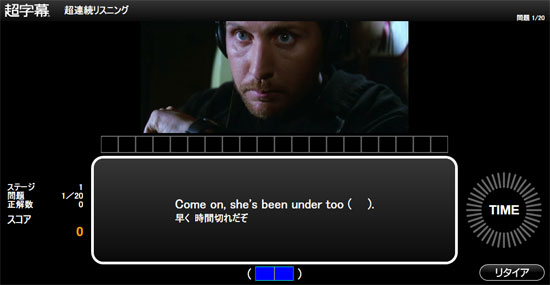
↓
3.超連続リスニングの操作
超連続リスニングを途中まで進めた画面で各部分の説明をお伝えします。
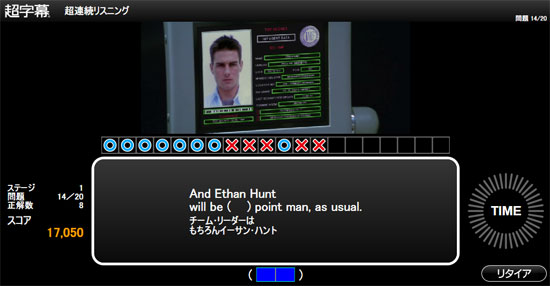
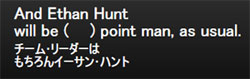 |
( )内に入る英単語を考えます。 |
| ここに英単語を入力します。 |
| ○が正解、×が不正解したもんだいです。 |
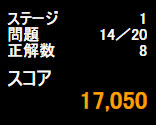 |
ステージ、問題数、正解数、現時点のスコアが表示されます。 |
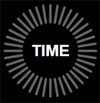 |
問題には時間制限があり、ここでカウントダウンされます。 |
| ここをクリックすると超連続リスニングのメニューに戻ります。 |
↓
4.問題の正解と不正解
問題に対して答えを入力すると問題部分に「○」と「×」ガ表示されます。
↓
問題に正解すると「○」が表示されます。
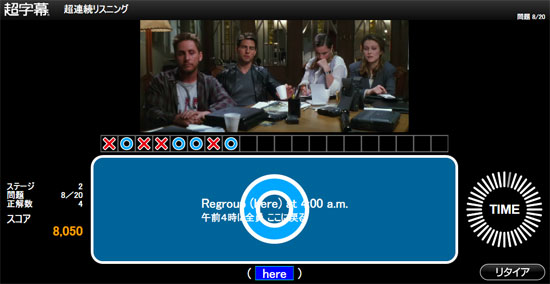
↓
連続して問題に正解すると「○」と「~連続正解」と表示されます。

↓
問題に不正解すると「×」が表示されます。
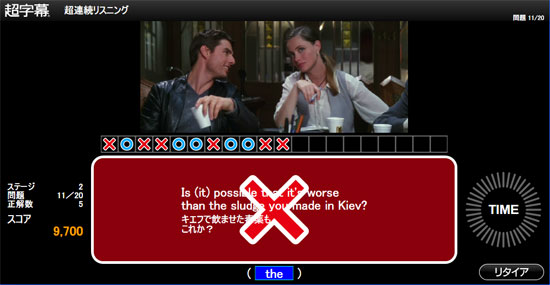
↓
5.超連続リスニングの終了
問題が全て終了留守と「STAGE終了!」と表示されます。

↓
「今回」の「正解数」、「正解率」、「最高連続性回数」、「ハイスコア」の「正解数」、「正解率」、「最高連続性回数」、「総合成績」の「スコア合計」と「今までに獲得したメダルの数」が表示されます。
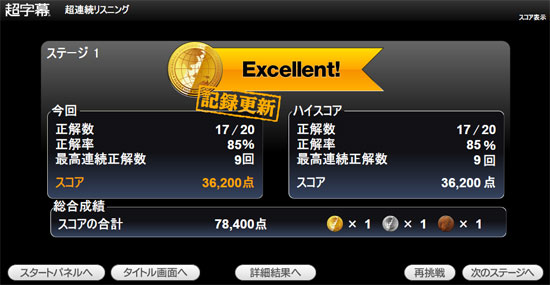
「スタートパネルへ」:超字幕スタートパネルに戻ります。
「タイトル画面へ」:「タイトル画面」に戻ります。
「詳細結果へ」:詳細結果を表示します。
「再挑戦」:同じステージを再挑戦することができます。
「次のステージへ」:次のステージに進みます。
↓
金メダル、銀メダル、銅メダルの3種類と、全然ダメだった場合のメッセージがあります。
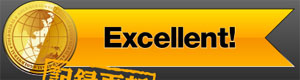 |
Excellent(素晴らしい) |
 |
Almost Perfect(ほとんど完璧) |
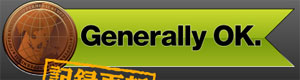 |
Generally OK(だいたいOK) |
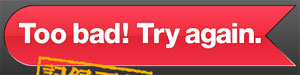 |
Too bad! Try again(全然ダメ) |
↓
6.詳細結果
「詳細結果へ」をクリックします。
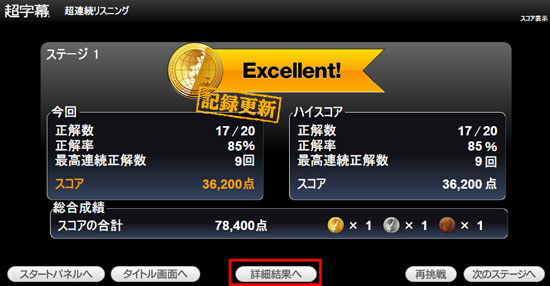
↓
問題の詳細が表示されます。
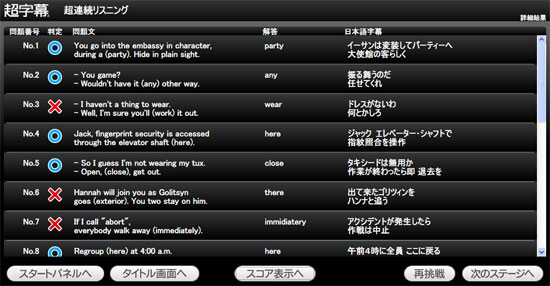
 |
問題の番号です。 |
| 「○」が正解、「×」が不正解です。 |
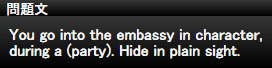 |
問題文です。 |
 |
解答です。 |
 |
日本語字幕です。 |
↓
7.スコア一覧
「タイトル画面へ」をクリックします。
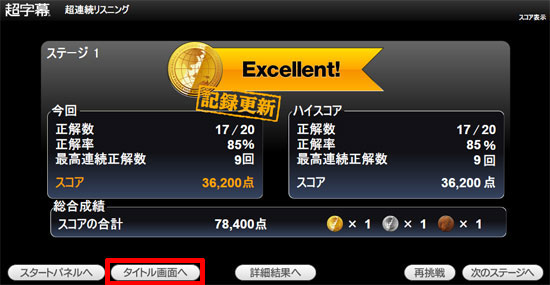
↓
「スコア一覧」をクリックします。
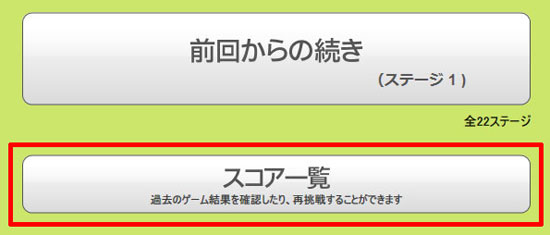
↓
左側には「ステージ」ごとの「メダル」、「スコア」、「正解率」、右側には「プレイしたステージ」、「スコアの合計」、「正解率の平均」、「獲得メダル数」が表示されます。
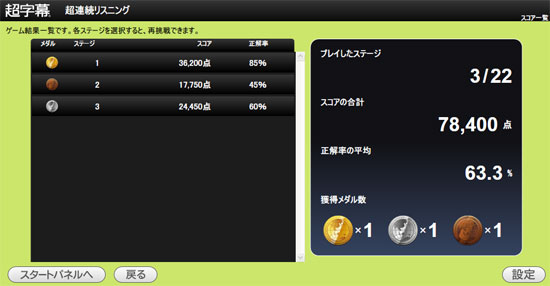
TRY!リスニングの使い方
超字幕にはスペシャルメニューの「TRY!リスニング」で、英語を勉強しましょう。
TRY!リスニングは、映画に出てきた場面が再生され、ゲーム感覚でカッコ内の英単語を答えます。
映画のタイトルによって、スペシャルメニューは異なります。
1.TRY!リスニングの起動
超字幕で、映画のタイトル(ここではミッション:インポッシブル)を選び、「スペシャルメニュー」をクリックします。
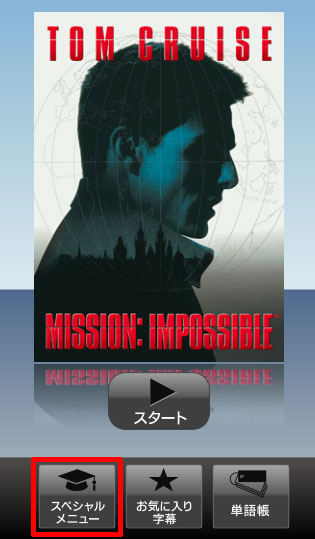
↓
「超字幕 スペシャルメニュー」の「TRY!リスニング」をクリックします。
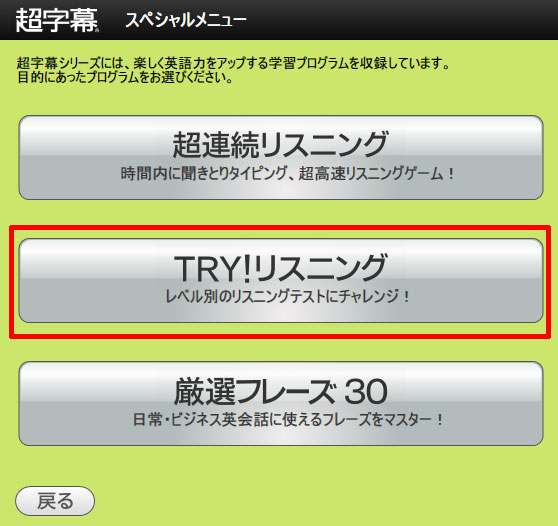
↓
「おすすめ自動判定コース」をクリックします。

↓
自分の英語力にあったレベルを選びます。ここでは「初級①」をクリックします。
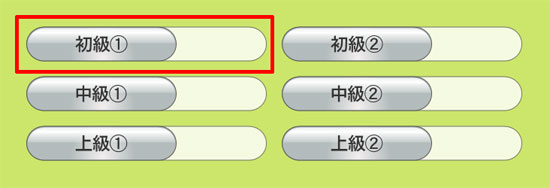
↓
2.TRY!リスニングの開始
上記の「初級①」をクリックすると、TRY!リスニングが開始します。
↓
「Q.1」と表示され問題が始まります。
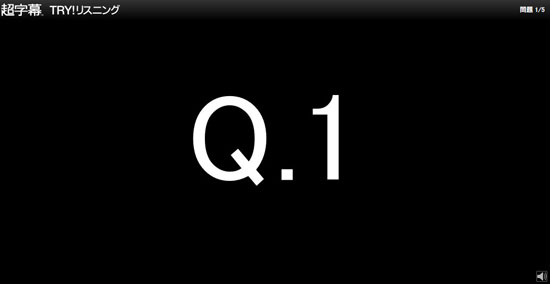
↓
「5」から問題までカウントダウンが始まります。
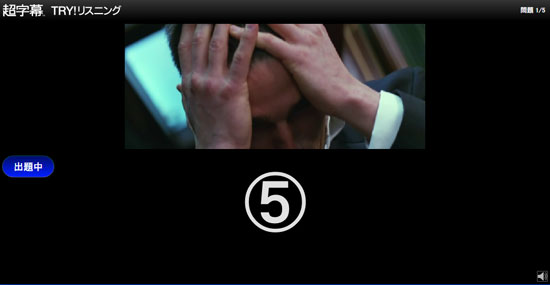
↓
映画の映像が再生され、問題が表示されます。
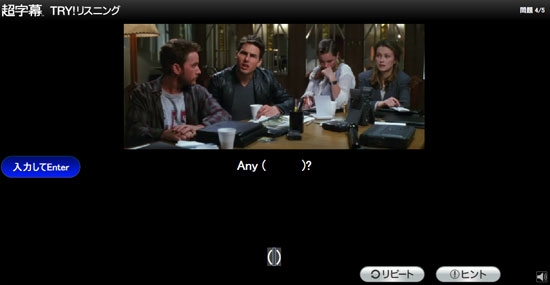
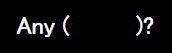 |
( )内に入る英単語を考えます。 |
 |
ここに英単語を入力します。 |
 |
英単語を入力すると表示されます。 |
| 映像がリピートされます。 |
| 2種類のヒントがあります。 |
ヒント
「!ヒント」をクリックすると、1回目は日本語訳が表示され、2回目は英単語の頭文字が表示されます。
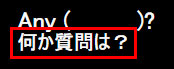 |
1回目のヒント |
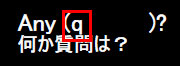 |
2回目のヒント |
↓
正解すると「○」が表示されます。
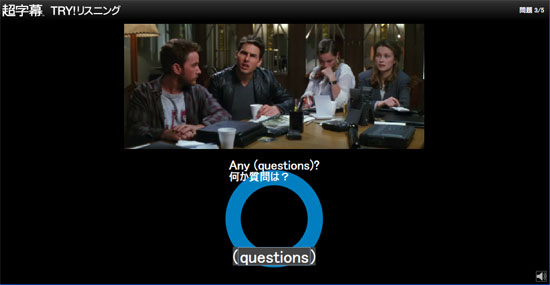
↓
不正解すると「×」が表示されます。
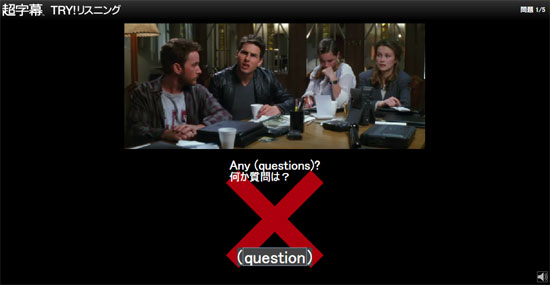
↓
「解答再生中」と表示され、同じ映像が再生されます。

↓
3.TRY!リスニングの評価
全ての問題が終わると評価が表示されます。
「次へ」をクリックします。「Perfect!!」の場合は「詳細結果」が表示され、それ以外の場合は間違った問題の映像が再生されます。

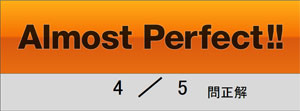 |
Almost Perfect!!(ほぼ完璧) |
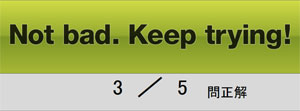 |
Not bad. Keep trying!(悪くない。その調子) |
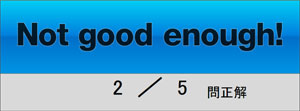 |
Not good enough!(まだ不十分) |
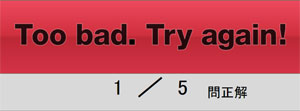 |
Too bad. Try again!(全然ダメ。もう一度がんばって) |
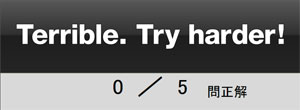 |
Terrible. Try harder!(最悪。もっとがんばれ) |
↓
間違った問題が2つの方法で再生されます。「Perfect!!」の場合は結果が表示されます。
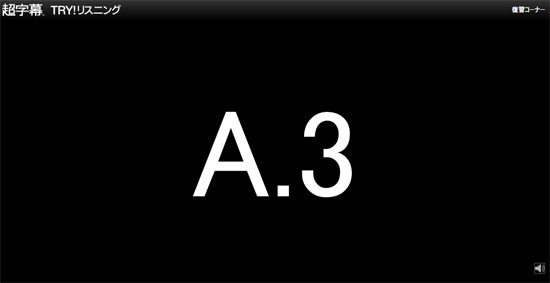
 |
ゆっくり再生されます。 |
| 通常の速度で再生されます。 |
↓
3.TRY!リスニングの結果
解答を確認した後に結果が表示されますので、問題文の英語と日本語訳を確認しましょう。
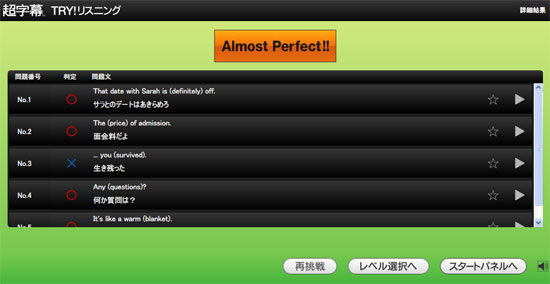
↓
評価が「Almost Perfect!!」の場合は、「初級①」に「Clear」が表示されますが、「Perfect!!」は「Perfect」と表示されます。
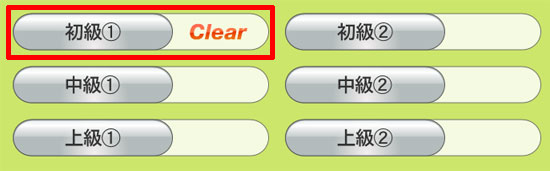
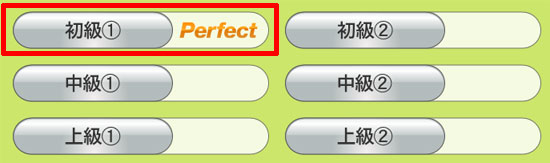
全てパーフェクトを目指しましょう。
自己採点コース
タイピングが苦手な人向けのコースです。「TRY!リスニング」のメニューにある「自己採点コース」をクリックします。
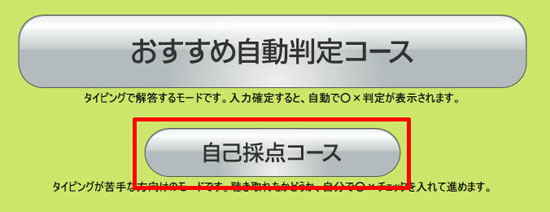
↓
映像が再生されたらカッコ内の英単語を考え、「解答を確認」をクリックします。
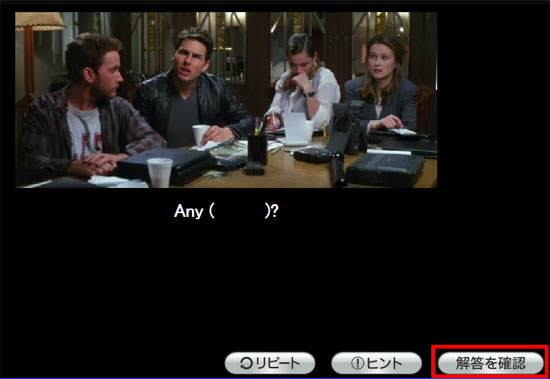
↓
英語が聴き取れたら「○」、聴き取れなかったら「×」を自己申告でクリックします。
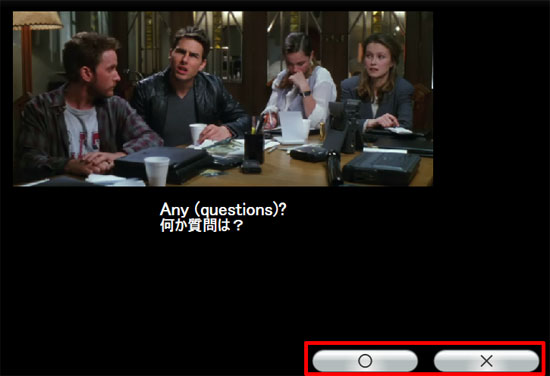
TRY!リスニングの使い方
超字幕にはスペシャルメニューの「厳選フレーズ30」で、英語を勉強しましょう。
厳選フレーズ30は、映画の場面から日常生活やビジネスに使える表現がピックアップされています。
映画のタイトルによって、スペシャルメニューは異なります。
1.厳選フレーズ30の起動
超字幕で、映画のタイトル(ここではミッション:インポッシブル)を選び、「スペシャルメニュー」をクリックします。
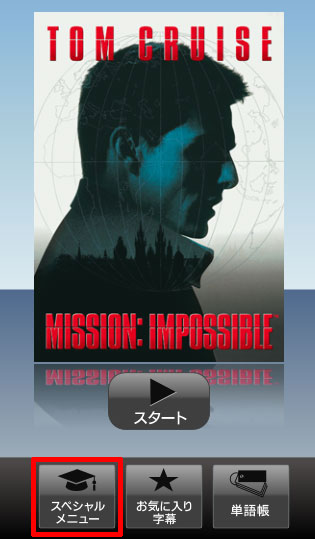
↓
「超字幕 スペシャルメニュー」の「厳選フレーズ30」をクリックします。
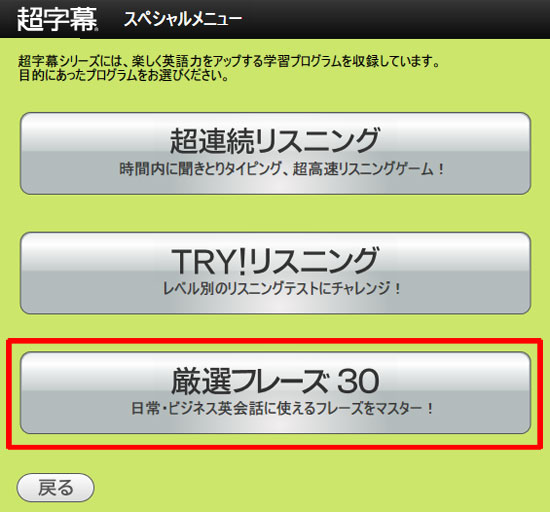
↓
「本日のフレーズ」をクリックします。
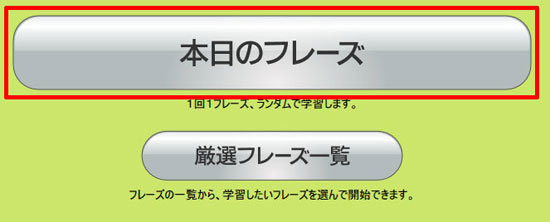
↓
2.厳選フレーズ30の開始
「本日のフレーズ」が表示されますので、「スタート」をクリックします。
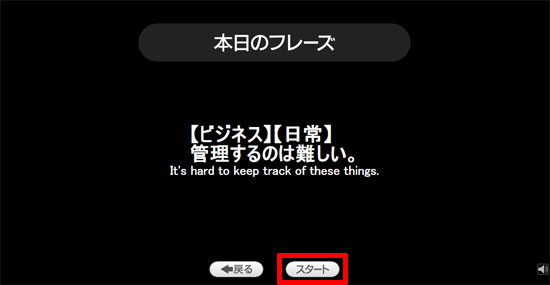
↓
カウントダウンが始まり、映像が再生されます。
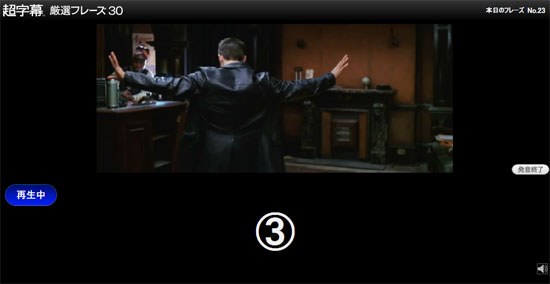
↓
本日のフレーズのみ英語と日本語訳が表示されます。
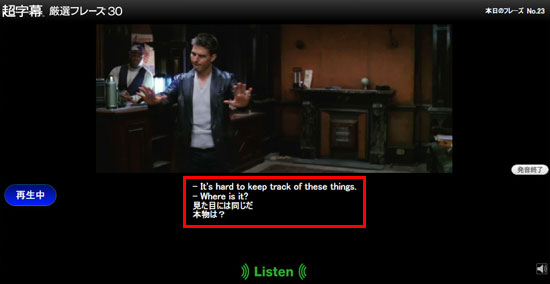
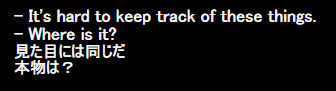
↓
映像が終わると、本日のフレーズに関しての説明が表示されます。
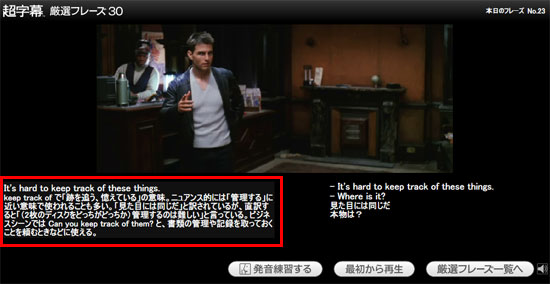
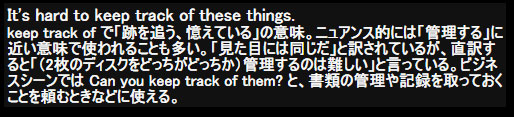
↓
4.発音の練習
再生された映像を見ながら発音の練習をしましょう。
「発音練習する」をクリックします。
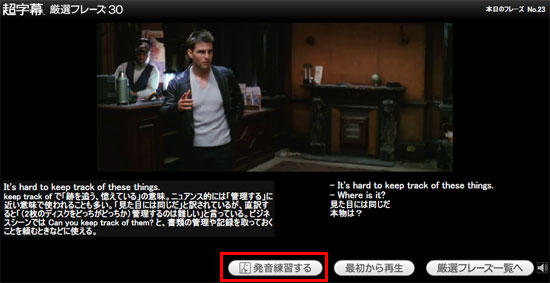
![]()
↓
「ゆっくり」と「通常」の順番で映像が再生され、「発音待ち」では映像がストップしますので、発音の練習をしてください。
| → | → | → |
↓
5.厳選フレーズ一覧
「厳選フレーズ一覧へ」をクリックします。
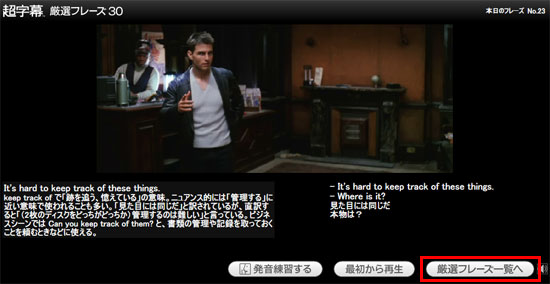
![]()
↓
30個の厳選フレーズが表示され、再生した厳選フレーズにはチェックが付きます。
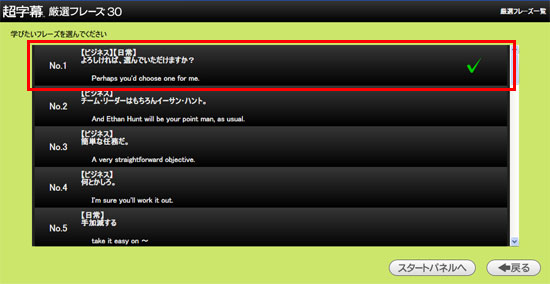

↓
他の厳選フレーズをクリックすると引き続き再生されます。
厳選フレーズ一覧から再生
「厳選フレーズ30」のメニューから「厳選フレーズ一覧」をクリックすると、好きな厳選フレーズを再生することができます。
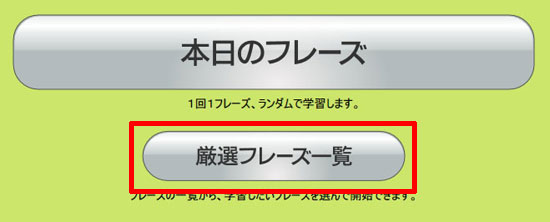
↓
再生したい厳選フレーズをクリックしてください。チェックが付いている厳選フレーズは再生済みです。
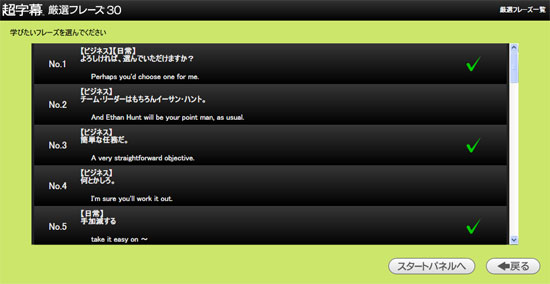 ↓
↓
ソースネクストが販売する超字幕についてお伝えしました。